
Tipard PDF Converter Platinum(PDF转换器)
v3.3.22官方版- 软件大小:116.3M
- 更新日期:2024/6/26
- 软件语言:英文
- 软件类别:PDF软件
- 软件授权:免费软件
- 软件官网:http://www.tipard.com/
- 适用平台:WinAll
软件介绍精品推荐相关视频人气软件相关文章评论0下载地址
TipardPDFConverterPlatinumPDF转换器是一款专业高效的PDF转换工具,软件支持将PDF文件转换成常用的word、excel、ppt等格式,同样的能将PDF文件转换成图片格式,是一款非常好用的工具,有需要的可以下载使用。
相关软件软件大小版本说明下载地址
- 闪电PDF阅读器 v2.1.5.0官方版75.1Mv2.1.5.0官方版查看
- 闪电PDF编辑器 v3.2.7.0官方版41.1Mv3.2.7.0官方版查看
- ApowerPDF(pdf阅读编辑软件) v5.2.0官方版808KBv5.2.0官方版查看
- 嗨格式PDF转换器 v3.6.20.177官方版1.3Mv3.6.20.177官方版查看
- ABBYY FineReader v16.0.0.328官方版532Mv16.0.0.328官方版查看
Tipard PDF Converter Platinum(pdf转换器)是一款专业高效的PDF转换工具,软件支持将pdf文件转换成常用的word、excel、ppt等格式,同样的能将PDF文件转换成图片格式,是一款非常好用的工具,有需要的可以下载使用。

功能介绍
1、在具有OCR支持的Windows 10/8/7上将任何PDF转换为Word,Excel,PowerPoint和更多文档格式
PDF Converter能够将几乎所有包含受保护的PDF的PDF文件转换为许多文档格式,包括Microsoft Word(.doc / .docx),Excel(.xls / xlsx),PowerPoint(.pptx),ePub(.epb),HTML (.html)和文字(.txt)等。
使用OCR技术后,您将拥有选择权和权利,可以选择从Accuracy,Balanced和Speed转换目标PDF文件的模式或选择输出文档的语言。请注意,如果不需要,建议将语言设置为原始语言。
PDF转换软件具有极高的转换速度,并且可以高精度地保留原始文本,图像,布局,超链接,表格和图形,而不会丢失原始文件的任何信息。因此,不必担心转换损失或输出质量。此外,输出的可编辑文档文件还可以轻松地通过布局,文本,图像等进行调整。
2、使用编辑器功能轻松将PDF转换为JPG,PNG,BMP等各种图像格式
PDF Converter Platinum版本是Adobe Acrobat的最佳替代产品,可以无限制地从任何PDF文件导出所有流行的图像格式,例如.jpeg,.jpg,.gif,.png,.bmp等。原始文件的所有信息(如文本,图像和水印)都将保留。而且,当您将PDF转换为图像格式时,还可以自由调整输出效果,例如大小(像素或DPI),颜色(彩色,灰度或单色),并将质量设置为1%至100%,此外,它与文本和非文本PDF文件都具有强大的兼容性。
可以轻松地免费下载此PDF到DOC,PDF到PPT,PDF到TXT,PDF到XLSX,PDF到JPG / PNG Creator,并免费享受其强大功能。
3、免费页面范围选项和多语言支持
更多语言类型使任何人都可以识别并获得此PDF Converter Platinum的支持:英语,土耳其语,泰语,拉丁语,韩语,希腊语,斯拉夫语,日语和中文,涵盖所有常见语言。因此,来自世界各地的几乎所有PDF文档都可以通过它转换。
使用此转换器进行某些PDF转换时,您可以根据自己的意愿选择需要转换的部分。您可以选择“所有页面”或“当前页面”,也可以直接输入阿拉伯数字的页码或页面范围。
在执行转换之前,您可以在窗口的右上方预览转换结果,以确保您对输出效果感到满意。
4、更多功能
改名
可以将转换后的PDF文件重命名,然后再输出以区别于原始PDF文件。
友好的用户界面
此PDF转换器的UI友好而舒适,让您轻松掌握转换。
批量转换
它具有简单的界面,并且允许批量转换,只需单击一下即可将PDF文件转换为各种文档和图像格式
PDF转换前播放和预览
转换前,您可以播放和预览PDF文件的全部或特定页面。
软件特色
1、将PDF文件转换为图像格式(包括TIFF,JPEG,PNG,GIF,BMP,TGA,PPM和JPEG2000)和文档文件(文本,Microsoft Word 97-2003(* .doc),Microsoft Word 2007(*。)。 docx),富文本格式(* .rtf),Microsoft Excel 97-2003(* .xls),Microsoft Excel 2007(* .xlsx),Microsoft PowerPoint 2007(*。pptx),EPUB,HTML)。
2、选择输出页面范围(例如所有页面)和您自定义的页面。您可以单击“将当前页面设置为输出页面”图标来选择当前页面,然后在“范围”选项中输入用逗号分隔的页面编号或页面范围。
3、如果输出图像文件,则可以根据自己的喜好设置输出图像的大小和颜色。
4、在预览窗口中预览源PDF文件,然后单击“使用PDF Reader打开PDF文件”图标以打开PDF文件。
5、支持批量转换,可以同时输出不同格式。
使用方法
一、入门
请按照以下步骤转换PDF文件:
第一步:添加PDF文件
有三种添加PDF文件或包含PDF文件的文件夹的
方法:方法一:单击主界面中的“添加文件”下拉列表,然后选中“添加文件”选项以添加PDF文件。或选中“添加文件夹”选项以添加包含许多PDF文件的任何文件夹。
方法二:在主界面中单击“文件”菜单,完成上述加载步骤。
方法三:直接将任何源文件拖到主界面。
提示:
对于添加的文件,用户可以在预览窗口中预览选定的文件,并通过单击“使用PDF Reader打开PDF文件”图标来打开源PDF文件。
第二步:选择输出格式
个人资料设置
单击下拉箭头,然后从分类的配置文件列表中选择所需的配置文件。点击全部应用,设置良好的配置文件将应用于所有添加的PDF文件。同时,您可以为目标文件设置输出文件夹(将目标文件保存在源文件夹中或自定义输出文件夹)
提示:
(1)在将光标置于的输出格式时,可以为每个文件设置不同的配置文件。添加的文件以打开“ 配置文件”下拉列表。
(2)单击设置以打开“ 配置文件设置”窗口以调整详细设置。如何调整个人资料设置?
(3)您可以单击重命名按钮来设置输出文件的其他名称,然后单击删除按钮来删除所选的文件。
(4)从全部和范围中设置页面范围。
第三步:使用OCR进行首选项设置
单击“ 工具”“首选项”按钮以使用“常规”和“ OCR ”设置首选项。对于OCR设置,您可以设置模式和语言。语言是设置,因为建议使用源文件。
第四步:开始转换
完成上述设置后,检查文件列表中的文件,然后单击“ 开始图像”按钮以在“转换”窗口中开始转换。

二、编辑首选项
单击工具栏中的“首选项” 的“首选项”图像按钮以打开“首选项”窗口。
1、一般
输出文件夹:为输出文件夹选择确定的存储地址,可以选择“将目标文件保存在源文件夹中”选项,也可以通过单击“ ...”按钮自定义存储地址。
更新设置:您可以在这里让此应用自动检查程序是否更新。
2、光学字符识别
模式:提供三种转换模式供您选择,例如准确度,平衡度和速度。用户可以选择理想的转换模式来转换PDF文件,而“精度”是程序的默认转换模式。
语言:请选择与原始文件尽可能一致的输出语言,以提高输出文档的准确性。
3、选择高级设置:
提供了两种设置供您选择,更正文件的目的地和优化输出布局。更正文件的预测,设置适用于已旋转的PDF文件。优化输出布局,该设置适用于结构复杂的PDF文件,但不适用于扫描的PDF文件和具有修改密码的文件。
提示:如果PDF的语言是简体中文,繁体中文,日文或韩文,则可以下载OCR组件以更好地使用。如果PDF文件语言未在“语言列表”中列出,则可以单击“下载并安装其他OCR组件”以提高输出文件的准确性。
三、如何调整配置文件设置
单击主界面中的“设置”按钮以打开“ 配置文件设置”窗口。
1、图像设置:
大小:设置图像的像素大小,有两个选项可以设置大小。
选择“像素”选项,用户可以调整宽度或高度大小以定义图像的像素大小。
选择“ DPI”选项,用户可以调整图像分辨率。
颜色:彩色,灰度,单色。用户可以选择一种颜色作为输出文件。
特殊:设置JPEG,GIF和TIFF输出格式的特殊选项。
对于输出GIF和TIFF格式,可以选择“多页”选项以将输出图像保存到单个文件中。您还可以设置输出GIF格式的“播放速度”。
对于输出JPEG格式,可以将输出质量设置为1%-100%。
对于输出TIFF格式,您可以选择TIFF压缩,例如:无,PackBits,Deflate,Adobe Deflate,LZW,JPEG,CCITT传真3和CCITT传真
您应该根据输出颜色选择压缩。
2、文件设定:
布局:为输出Microsoft Word 97-2003,Microsoft Word 2007,RTF格式,EPUB和HTML格式选择“维护布局”,以保持原始布局与您的首选项尽可能一致。
文字:为输出的文字,EPUB和HTML格式设置“编码”。有两种编码可供您选择,包括本地和UTF8。
图像:设置输出Microsoft Word 97-2003,Microsoft Word 2007,Microsoft PowerPoint 2007,EPUB和HTML格式的图像效果。您可以选择输出图像格式,调整JPEG图像质量,并设置输出图像分辨率。
特别:对于输出Microsoft Excel 2007格式,您可以选择“每张纸”以将输出文件页面保存到Microsoft Excel 2007中的单独工作表中。或者您不选择将输出文件保存到单个工作表中的选项。 Microsoft Excel 2007。
四、如何自定义页面范围
选择一个PDF文件,然后您可以自定义源PDF文件的页面范围。
您可以通过两种方式为每个添加的PDF文件设置页面范围。
(1)您可以从“全部”和“范围”中选择页面范围。对于范围自定义,您需要输入用逗号分隔的页码。
(2)您也可以单击“输出格式”的下拉箭头以选择全部或输入页面范围。要输入页面范围,您需要选择“ 1-X”,然后双击它来更改数字或键入逗号。
精品推荐pdf转换器
 更多 (525个) >>pdf转换器转换器相信大家都用过不少,我们经常想将文件转换成想要的等格式的文件,然后进行我们自己想要修改。其实转换功能看似简单,如果我们要对文件进行快速的转换,但是没有专业的转换器也是很一件很难办到的事情。下面小
更多 (525个) >>pdf转换器转换器相信大家都用过不少,我们经常想将文件转换成想要的等格式的文件,然后进行我们自己想要修改。其实转换功能看似简单,如果我们要对文件进行快速的转换,但是没有专业的转换器也是很一件很难办到的事情。下面小
嗨格式PDF转换器1.3M
/简体
PDFZilla(pdf格式转换器)17.9M
/英文
pdf转换成html转换器518KB
/简体
jpg转pdf转换器4.3M
/简体
pdf免费转换器(PDFMate Free PDF Converter)69.4M
/多国语言[中文]
pdf转换成jpg转换器518KB
/简体
pdf转换成ppt转换器518KB
/简体
迅捷word转换成pdf转换器518KB
/简体
迅捷pdf转换成excel转换器518KB
/简体
迅速word转pdf转换器1.3M
/简体
下载地址
-
Tipard PDF Converter Platinum(PDF转换器) v3.3.22官方版
PC版 Tipard PDF Converter Platinum(PDF转换器)查看详情
Tipard PDF Converter Platinum(PDF转换器)查看详情Tipard PDF Converter Platinum(PDF转换器) v3.3.22官方版
-






其他版本下载
相关视频
-
没有数据
人气软件

迷你pdf阅读器5.3M
/简体
PDF去水印工具(PDF Logo Remover)16.2M
/多国语言[中文]
福昕(Foxit)PDF套件高级编辑器3.7M
/简体
PDF合并软件(PDFMate Free PDF Merger)11.0M
/简体
Foxit Reader(福昕PDF阅读器)88.4M
/简体
PDF编辑器(InfixPro PDF Editor)51.1M
/多国语言[中文]
pdf打印软件(PDFCreator)38.8M
/多国语言[中文]
Foxit Reader(PDF阅读软件)160.7M
/多国语言[中文]
PDF Reader Pro(PDF阅读编辑器)144.1M
/简体
福昕PDF阅读器(Foxit Reader)95.7M
/简体
厂商其他下载
- 电脑版安卓版IOS版Mac版
-

快车(FlashGet)7.4M
/简体
VeryCD 电驴(easyMule)4.1M
/简体
Opera浏览器87.1M
/简体
光影魔术手19.1M
/简体
360安全浏览器7.044.6M
/简体
格式工厂97.1M
/多国语言[中文]
365桌面日历9.6M
/简体
千千静听播放器18.5M
/简体
福昕PDF阅读器(Foxit Reader)95.7M
/简体
快播(QvodPlayer)12.2M
/简体

未上锁的房间2310.5M
/英文
优志愿57.2M
/简体
触漫106.0M
/简体
北京公交113.4M
/简体
迷你世界926M
/简体
江苏高考16.0M
/简体
小米枪战1.31G
/简体
腾讯疯狂贪吃蛇48.3M
/简体
大富豪3135.0M
/简体
腾讯街头篮球544.2M
/简体

跑跑卡丁车35.9M
/简体
高考志愿君app63.9M
/简体
传奇战域手游491M
/简体
像素车超改iphone版370.4M
/简体
代号英雄iphone版371.2M
/简体
人vs导弹游戏iphone版224.5M
/简体
北京公交16.5M
/简体
房间的秘密2起点ios416.3M
/简体
首创综合交易所APP(官方)下载安装安卓/苹果通用v11.1.8144M
/简体
斗球体育直播app下载,斗球足球nba直播app下载v12.310M
/简体

IINA Mac版78.9M
/英文
多宝游戏盒Mac版90.2M
/简体
eZip Mac版15.7M
/简体
飞书for Mac328.3M
/简体
ios5.1固件802M
/简体
Adobe Photoshop CS6 Mac版1.05G
/简体
英雄联盟Mac版66.2M
/英文
magican for mac12.1M
/简体
虾歌Mac版9M
/简体
欧朋浏览器for mac193.2M
/简体
相关文章
查看所有评论>>网友评论共0条
热门关键词


 分
分
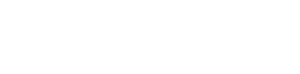
 全能Office文档转PDF格式转换器v5.8官
全能Office文档转PDF格式转换器v5.8官 全能PDF转Office文档格式转换器v5.8官
全能PDF转Office文档格式转换器v5.8官 全能图片转PDF格式转换器v5.8官方版
全能图片转PDF格式转换器v5.8官方版 PDF转Flash格式转换器v5.8官方版
PDF转Flash格式转换器v5.8官方版 PDFtoWord Converter(全能PDF转Word转
PDFtoWord Converter(全能PDF转Word转 第一效果PDF转换器v9.0.0.0免费版
第一效果PDF转换器v9.0.0.0免费版 捷龙PDF转换器v3.0.6.16官方版
捷龙PDF转换器v3.0.6.16官方版 小榔头PDF转换器v1.0免费版
小榔头PDF转换器v1.0免费版





















精彩评论