分区助手合并分区图文教程
时间:2014/8/17 20:55:15来源:www.a300.cn作者:xy我要评论(0)
-
“合并分区”功能也是一个如分配空闲空间一样,将复杂的操作过程直观化的实用功能。在你用它来扩大某个盘的时候,它实际上会执行分区的移动、扩大等操作。或许你很费劲的才弄出来的一个未分配空间,但是你却不知道怎么才能用它来扩大分区或者还需要花费更多的时间,那么你可以使用合并功能来将其合并到任意一个你想要扩大的盘(前提是在同一块硬盘上)。“合并分区”的另一个特点是你可以直接合并两个相邻的盘。它的好处是在不改变相邻两个盘里面数据的情况下,将两个小的分区合并成为一个大分区,以充分的利用剩余空间。下面给出具体步骤。
合并分区操作案例1:合并未分配空间到一个分区
1. 下载免费的分区助手,安装并运行。
软件名称: 分区助手专业版v8.3免费版 软件大小: 11.2M 
下载地址: http://www.a300.cn/softview/SoftView_53411.html
如图1所示:可以看到,C盘大小约为29GB,在磁盘1上有两个未分配空间(Unallocated),现在就以将两个未分配空间合并进C盘为例: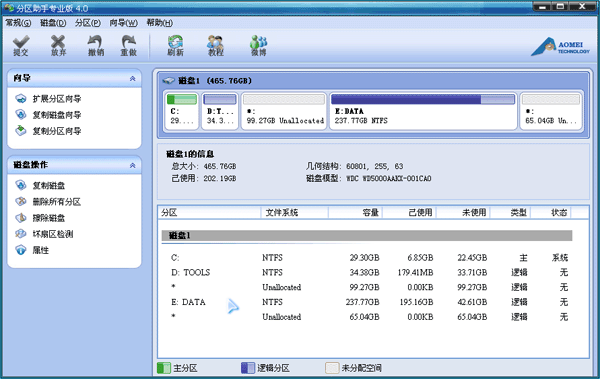
图12. 选中C,点击鼠标右键选择“合并分区”或者在侧边栏分区操作中选择“合并分区”,如下图2所示:
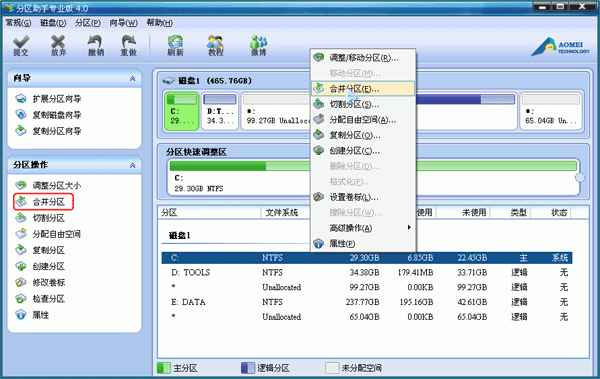
图23. 在弹出的窗口中,如图3,勾选需要合并的未分配空间,当有多个未分配空间时可以同时选中多个,然后点击确定,返回到主界面:

图34. 提交以上操作,点击工具栏的“提交”按钮,在弹出的窗口点击“执行”,如图4。 执行过程中可能需要花一会时间,所花时间的长短由分区中的数据的多少而定。这需要你耐心地等待,请不要强行终止程序:

图4合并分区操作案例2:合并两个己存在的相邻分区
1、 如图5将D和E合并,前面的操作步骤都是一样的。D和E盘合并到D盘(注意:合并之后在D盘之下会建立一个 e-drive的文件夹,E盘的数据都会被移动到这里),勾选D、E,在右下角选择合并到D :
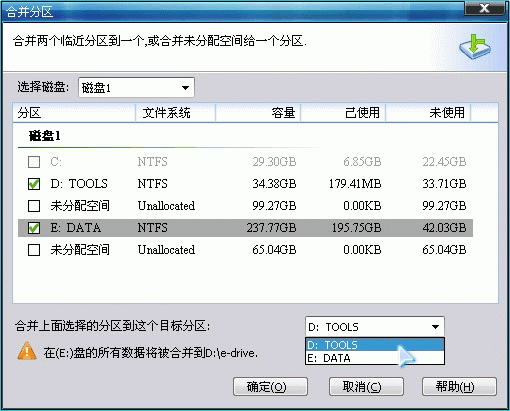
图52、 最后确认你要执行的操作,然后点击工具栏的“提交”按钮,在弹出的窗口点击“执行”,操作过程中可能要重启电脑,在弹出的窗口中点击“是”, 以让程序在重启模式下完成等待执行的操作,如图6。执行过程中可能需要花一会时间,所花时间的长短由分区中的数据的多少而定。这需要你耐心地等待,请不要强行终止程序。
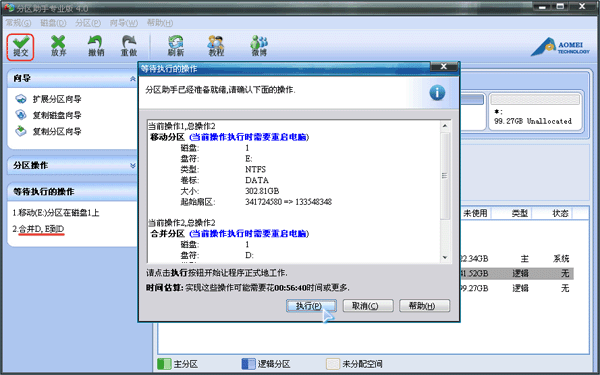
图63、 有时不是必须要重启,但是当前要进行操作的分区上有程序正在运行,点击“执行”后会弹出如图7所示的提示对话框窗口,提示关闭正在这个分区上运行的程序,点击“重试”,可以关闭当前正在运行的程序,避免重启:
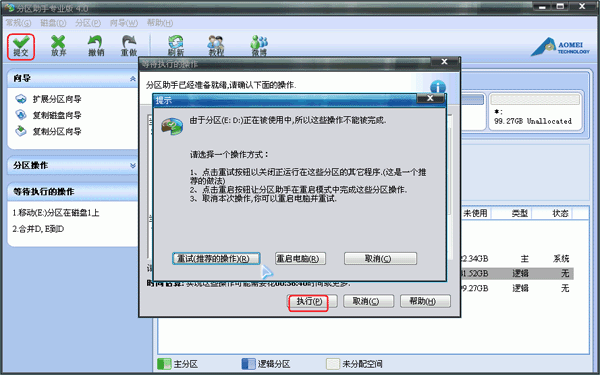
图7注意:
1、 分区软件建议安装在C盘。
2、 win7系统分区前的引导分区是不能被合并的。
3、 对每个分区进行操作的之前最好先进行磁盘检查(chkdsk),如果有错,请先修复错误,之后再打开软件执行操作。
相关视频
-
没有数据
相关阅读 分区助手怎么扩大c盘?分区助手调整c盘大小教程双系统装同一分区最常见问题win下分区精彩问答捆绑3721上网助手,FlashGet1.6正式发布N个To动网论坛转换程序+数据库合并工具FDisk分区步步为营NTFS分区随意转换“鼠标小助手”让你移动鼠标操控电
- 文章评论
-
热门文章
 Shadow Defender怎么用
Shadow Defender怎么用 pqmagic 9.0中文使用教
pqmagic 9.0中文使用教 硬盘格式化恢复或者数
硬盘格式化恢复或者数
最新文章
 listary使用教程 list
listary使用教程 list 华为手机网络拒绝接入
华为手机网络拒绝接入
圣诞情侣头像怎么弄 圣诞头像小红帽怎么弄U大师安装windows10教程U盘启动盘不能启动解决方案小白文件管理器怎么用 小白文件管理器TV版使
人气排行 八门神器教程,图文传授怎么使用图文教程:R-Studio万能通用数据恢复方法UEFI+GTP模式下使用GHO文件安装WIN7或WIN8图MHDD4.6使用方法图解DirectX修复工具无法打开 DirectX修复工具分区助手怎么扩大c盘?分区助手调整c盘大小教pqmagic 9.0中文使用教程图解分区助手怎么迁移系统 分区助手迁移系统教程
查看所有0条评论>>