把自己心爱的DVD宝贝压缩成DIVX
-
随着宽带的普及,人们越来越迫切的需要在网络上分享高品质的电影,如今声名雀起的DIVX以接近DVD的画质和优于CD的音质倍受网民宠爱。对于我们这样的讲求独立个性的网虫来说,怎么能总是捡人剩饭、拾人牙惠呢?今天就让你做主,把自己心爱的DVD宝贝压缩成DIVX,向网友小秀一下!本文主要介绍一些可以制作DIVX的工具:
Flaskmpeg
下载地址:点击下载
Nandub
下载地址:点击下载
Vobsub
下载地址:点击下载/,都是适合初学者使用的,不过也足以保证制作出专业级别的DIVX。
首先插入一张DVD碟片,让我们研究一下DVD的文件结构。。构们在DVD根目录下可看到两个子目录:VIDEO_TS和AUDIO_TS。AUDIO_TS中并没有内容,DVD的所有内容都存放在VIDEO_TS目录之下。进入VIDEO_TS,(如下图1)
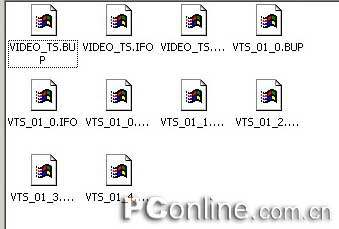
图1
如这个目录下包含3种类型的文件:.vob文件、.ifo文件和.bup文件。.vob文件用来保存所有MPEG-2格式的音频和视频数据。比如.ifo文件用于控制VOB文件的播放,在这个文件中可以找到如何控制.vob文件中数据播放的信息,其中就包括了字幕信息,所以在制作字幕的时候我们是需要用到.ifo文件的。.bup文件是对inf文件的备份文件。
一、制作视频音频文件
1、电影文件定位
上面我们已经说了VOB文件是保存视频和音频数据的文件,所以我们转换音频视频需要转换的也就是这些文件,但是看看你的目录,有好几个VOB文件,到底哪个才是需要转换的呢?我们来分析一下这些文件,VIDEO_TS.vob是所有的DVD中都会有的文件,这是DVD最先选择播放的一个文件,主要是电影开始的场景、语言选择的字幕视频。这个文件我们是不需要转换的。其他的都是诸如VTS_01_*.VOB,不仅有我们需要的电影数据,也还有DVD附增的拍摄花絮,演员介绍等视频。想要找到真正的包括完全电影的vob,有很多种方法,也有专门的工具,比如:vtrip。但是这里我们就利用Flaskmpeg的浏览功能,来手动的寻找电影数据。启动Flaskmpeg,选择“File”-“Open Media”菜单命令,在弹出的对话框中,选择DVD中的vob文件。出现如下图2界面

图2
界面分为上下两部分,上面是一个视频播放窗口,下方是控制面板,拖动面板上的滑动条,观看视频窗口是否是所需要转换的电影文件。逐个把所有的VTS-01-*的VOB文件浏览一遍,找到真正的需要输出的电影文件。
2、确定输出格式
确定了电影文件后,那么接下来就要开始转换了。选择“Options”-“Output Options”命令,启动输出格式对话框(如下图3)

图3
根据自己的需要,选择合适编码格式之后,选择“Options”-“Advanced Option”,弹出如下对话框(图4)

图4
在这个对话框中,有几个选项卡,“Video”选项卡中主要设置和视频有关的内容,其中“Frame Size”设置的是输出的画面大小,因为后面还需要添加视频,所以建议不要改变大小,选中“Don’t resized”复选框。在“Ausio”选项卡中设置声音文件的输出形式,可以选择“Direct Stream Copy”直接拷贝音频流,这时候声音文件会以AC3格式单独保存,该选项适合高级用户进行后期处理。对于一般的用户建议选择“Decode Audio”,这时输出的AVI文件中会包含了音频和视频数据,避免了后期音频解码,声音同步的麻烦。在“File”选项卡中,修改输出文件的保存路径,不过要确保你所用的磁盘空间足够大,因为DVD文件动不动就是4、5G。完成所有的设置之后就可以在主界面的控制面板中点击“Flask It”了,接下来你就拿杯茶,耐心的等待吧!
二、添加字幕
漫长的等待之后,AVI文件终于制作完成了,打开看看,怎么样?效果不错吧,可是没有字幕,叽里呱啦的满口洋文,看的人云山雾罩的,没关系,我们来给他加上中文字幕吧。
由于FlasKmpeg对字幕不支持输出,所以我们只好求助另外两个工具“Nandub”和“Vobsub for Virtualdub”插件。对于Nandub是一个绿色软件,不需要安装,使用都比较简单。对于VOBSUB插件,是和VOBSUB软件一起安装。VOBSUB安装的时候,在安装选项下请确认选中了“Vobsub for Virtualdub”(见下图5),然后在接下来的对话框中指明Nandub安装路径,插件就可以安装上去了。

图5
启动Nandub软件,选择“File”-“Open Media File”命令,在对话框中选择我们上一节制作好的AVI文件,然后选择“Video”-“Filter”命令,弹出滤波器对话框,再选择“ADD”按钮,在弹出的过滤器选择对话框中浏览一下,会发现,现在VOB插件还没出现在列表中,需要手工添加一下,选择“Load”按钮,在NanDub所在目录的PlugIns文件夹下选择vobsub_vd.vdf文件,回到过滤器选择对话框,会发现在列表中多了Vobsub2.23的过滤器,选择它,然后点击“OK”。弹出VOB设置的对话框(如下图6)

图6
文章开头我们已经介绍过了,字幕信息保存在了INF文件中,所以我们需要从INF文件导出字幕信息,点击“Open”按钮,在文件打开的对话框的文件类型中选择打开INF的文件类型(如下图7),然后到DVD目录下选择INF文件,然后软件要求指定一个保存字幕文件的位置,不过需要有大于30M的空闲空间,接下来软件会生成INX、SUB的字幕文件。

图7
字幕文件制作完成之后,又回到VOB设置界面,在这里你需要选择显示的语言,的字体、颜色,位置等格式信息,完成之后确定,回到过滤器界面。
三、文件压缩输出
1、修改画面大小
我们前面输出的AVI是选择和DVD一样的画面大小,为了压缩文件的大小,我们还是需要把输出的画面变小一点,还是在过滤器选择的界面中,选择“Resize”的过滤器(如下图8)

图8
在弹出的对话框中设置好需要输出的画面大小,和采用的压缩方式等,需要说明的是过滤方式(见下图9),下拉框中的选项,越向下画面质量越好,但是压缩速度越慢,越往上压缩速度越快,画面质量也稍微差一些。

图9
2、计算数码率
对于我们这些新手来说,对于什么数码率呀,什么压缩比呀听见了就叫人头大,Nansub给我们一个很方便的工具,不需要面对这么多烦人的设置。选择“Video”-“SBC Opeions”-“Bitrate Calculator”菜单命令(如下图10)。

图10
在Final Size里输入你希望的文件大小,点击“Calsulate”的按钮,这样软件自动为你计算好了BitRate,完全不需要我们再插手了,不过注意希望得到比较好的画面质量的话,最好BitRate不要低于1200kbps。然后设置“Video”-“Full Processing Mode”全处理模式,这样你所有的设置才能被处理。
一切都设置好了之后,就选择“File”-“Save As AVI”菜单命令,就大功告成了,接下来就自己品位一下自己的劳动成果吧。
各位看官,到这里俺手也写酸了,也把俺的老底全献出来了,相信你也学的差不多了吧?还当什么看官呀,赶快自己实践一下吧!
太平洋电脑网
文/天天飞
相关视频
相关阅读 Windows错误代码大全 Windows错误代码查询激活windows有什么用Mac QQ和Windows QQ聊天记录怎么合并 Mac QQ和Windows QQ聊天记录Windows 10自动更新怎么关闭 如何关闭Windows 10自动更新windows 10 rs4快速预览版17017下载错误问题Win10秋季创意者更新16291更新了什么 win10 16291更新内容windows10秋季创意者更新时间 windows10秋季创意者更新内容kb3150513补丁更新了什么 Windows 10补丁kb3150513是什么
- 文章评论
-
热门文章
 2345好压怎么解压 好压
2345好压怎么解压 好压 360压缩怎么减少关联的
360压缩怎么减少关联的 巧用快压合并MP3文件
巧用快压合并MP3文件 压缩文件损坏怎么办?W
压缩文件损坏怎么办?W
最新文章
 快压怎么使用托盘挂载
快压怎么使用托盘挂载 快压怎么使用压缩包直
快压怎么使用压缩包直
快压怎么使用右键制作超高压缩比格式快压怎么制作固实压缩包 快压制作固实压缩快压怎么制作自解压安装包快压怎么加密 快压怎么设置密码
人气排行 gzip是什么文件?gzip文件怎么打开?2345好压怎么解压 好压怎么解压文件2345好压怎么压缩文件2345好压忘记密码怎么办 2345好压密码找回方2345好压怎么删除 2345好压卸载不了解决方法压缩文件格式有哪些压缩文件损坏怎么办?WinRAR内置压缩文件修复快压如何压缩文件 快压压缩文件方法















查看所有0条评论>>