Photoshop CS应用实例之用滤镜绘制救生圈
-
文/博觉数码
环境支持:Photoshop CS
所需滤镜:半调图案、极坐标
今天我们将使用滤镜来绘制一个救生圈,在着手绘制之前希望大家先看看本文最后完成效果,通过仔细观察先预想一下,要绘制这个救生圈到底会用到哪些滤镜呢?可能你会想滤镜做一些随机纹理还很在行,要这种规则的图形简直是不可思议。
1. 启动Photoshop CS,新建一个正方形画布,再新建一个图层,填充为白色,设置前景色为红色,背景色为白色,执行“滤镜→素描→半调图案”命令,打开“半调图案”对话框,在其中设置“图案”类型为“直线”,“大小”和“对比度”值分别为12、50,应用该滤镜后图像中布满红色横条纹,然后执行“编辑→变换→旋转90度”命令对条纹图层进行旋转,使条纹竖起来,效果如图1所示。
2. 执行“滤镜→扭曲→极坐标”命令,在“极坐标”对话框中选择“平面坐标到极坐标”单选项,此时红色条纹以图像中心点呈放射状分布,效果如图2所示。
3. 选择“椭圆选框”工具,按住“Shift+Alt”键,在图像中心点单击鼠标并向外拖动,会制一个正圆选区,(这个选区将决定救生圈的外径)然后执行“选择→反选”命令,按下“Del”键将选区内的图像删除。
4. 再次将选区反选,执行“选择→变换选区”命令,按下“Shift+Alt”键拖动控制柄,使选区向图像中心缩小,然后按下“Del”键将选区内的图像删除,此时救生圈基本成型。
5. 为救生圈图层添加“内阴影”图层样式,使救生圈产生立体效果,然后执行“图层→图层样式→创建图层”命令使救生圈图层与“内阴影”图层样式分离,最后再为救生圈图层添加“投影”图层样式,效果如图3所示。
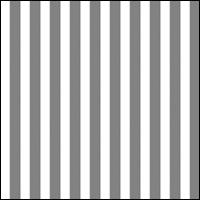
图1 红色竖条纹

图2 应用“极坐标”滤镜
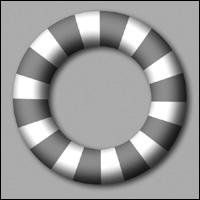
图3 最后效果
相关视频
相关阅读 Windows错误代码大全 Windows错误代码查询激活windows有什么用Mac QQ和Windows QQ聊天记录怎么合并 Mac QQ和Windows QQ聊天记录Windows 10自动更新怎么关闭 如何关闭Windows 10自动更新windows 10 rs4快速预览版17017下载错误问题Win10秋季创意者更新16291更新了什么 win10 16291更新内容windows10秋季创意者更新时间 windows10秋季创意者更新内容kb3150513补丁更新了什么 Windows 10补丁kb3150513是什么
- 文章评论
-
热门文章
 ps漫画效果教程
ps漫画效果教程 PS去水印视频教程,PS去
PS去水印视频教程,PS去 PS火焰字制作教程
PS火焰字制作教程 PS操作快捷键技巧教程
PS操作快捷键技巧教程
最新文章
 PhotoShop怎么抠图 Ph
PhotoShop怎么抠图 Ph ps崩溃怎么防止 ps崩
ps崩溃怎么防止 ps崩
Photoshop怎么消除噪点 ps噪点怎么处理如何用ps在照片中添加隐形文字PS制作水彩效果教程PhotoShop制作渐进式JPEG图片的方法
人气排行 图片像素太低怎么办 把低像素图片变成高像素用Photoshop把真人变成漫画人物照片RAW转JPG格式图文教程Photoshop把MM照片变手绘效果教程ps制作gif动态图片教程ps索引怎么解锁 索引图片怎么解锁Photoshop动作详解(动作创建、编辑、执行、如何使用Photoshop制作霓虹灯字体















查看所有1条评论>>